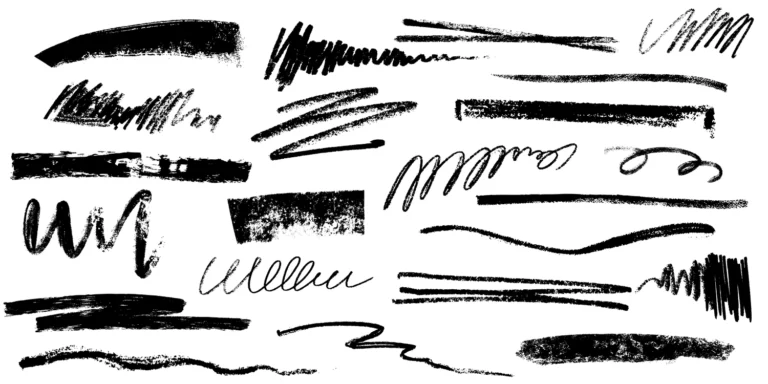¿Quieres aprender más sobre ilustración digital? Con este procreate tutorial te guiaré paso a paso para que comiences a utilizar la app y te conviertas en un artista digital.
Procreate es una aplicación poderosa para la creación artística en dispositivos móviles. En el Procreate tutorial aprenderás lo básico (como seleccionar lienzo ideal) y trucos avanzados, para sacar el máximo provecho de esta herramienta.
Al finalizar te revelaré un súper truco para perfeccionar tus trazos y figuras y así, estarás más cerca de ser un PRO en ilustración digital.
1. Seleccionar el Lienzo, el primer paso del procreate tutorial
Cuando abras la app, lo primero que debes hacer es seleccionar el lienzo adecuado. Puedes optar por medidas preestablecidas que van desde tamaños estándar para ilustración hasta formatos específicos que puedes manipular por cuenta propia.
Además, tienes la opción de crear un lienzo personalizado ingresando las dimensiones exactas que necesitas para tu proyecto. Esto te permite adaptar Procreate a tus necesidades artísticas desde el inicio.

2. Conoce los pinceles que mejor se adapten a ti
Sin duda este Procreate tutorial no estaría completo si no habláramos de los pinceles. La app te ofrece una biblioteca impresionante de pinceles que abarca desde los más básicos hasta simulaciones realistas de técnicas tradicionales como acuarela y óleo.
Debes explorar las diversas categorías y subcategorías de pinceles para encontrar el que mejor se ajuste a tu estilo y proyecto, pero no te preocupes, si no tienes claridad sobre cuál pincel escoger, acá te dejaremos un Procreate tutorial de los mejores pinceles.
Cada pincel tiene ajustes personalizables como tamaño, opacidad y flujo, lo cual te permite tener un control total sobre la apariencia de tus trazos.
Al seleccionar un pincel, puedes modificar su color simplemente eligiendo una tonalidad de la paleta de colores en la parte superior derecha.
3. Escoge los colores que desees
Elegir los colores adecuados es fundamental en un Procreate tutorial porque estos definirán tu obra de arte. En la aplicación, tienes varias herramientas para seleccionar colores de forma eficiente.
El círculo de colores te permite deslizarte a través de diferentes tonos y saturaciones hasta encontrar la combinación perfecta. Además, puedes crear y gestionar paletas de colores personalizadas.
Esta función es útil para mantener la coherencia cromática en tu trabajo y facilitar el acceso rápido a tus colores favoritos durante el proceso creativo.
Una vez que hayas definido tus colores, puedes aplicarlos tanto al fondo como a los elementos principales de tu obra.
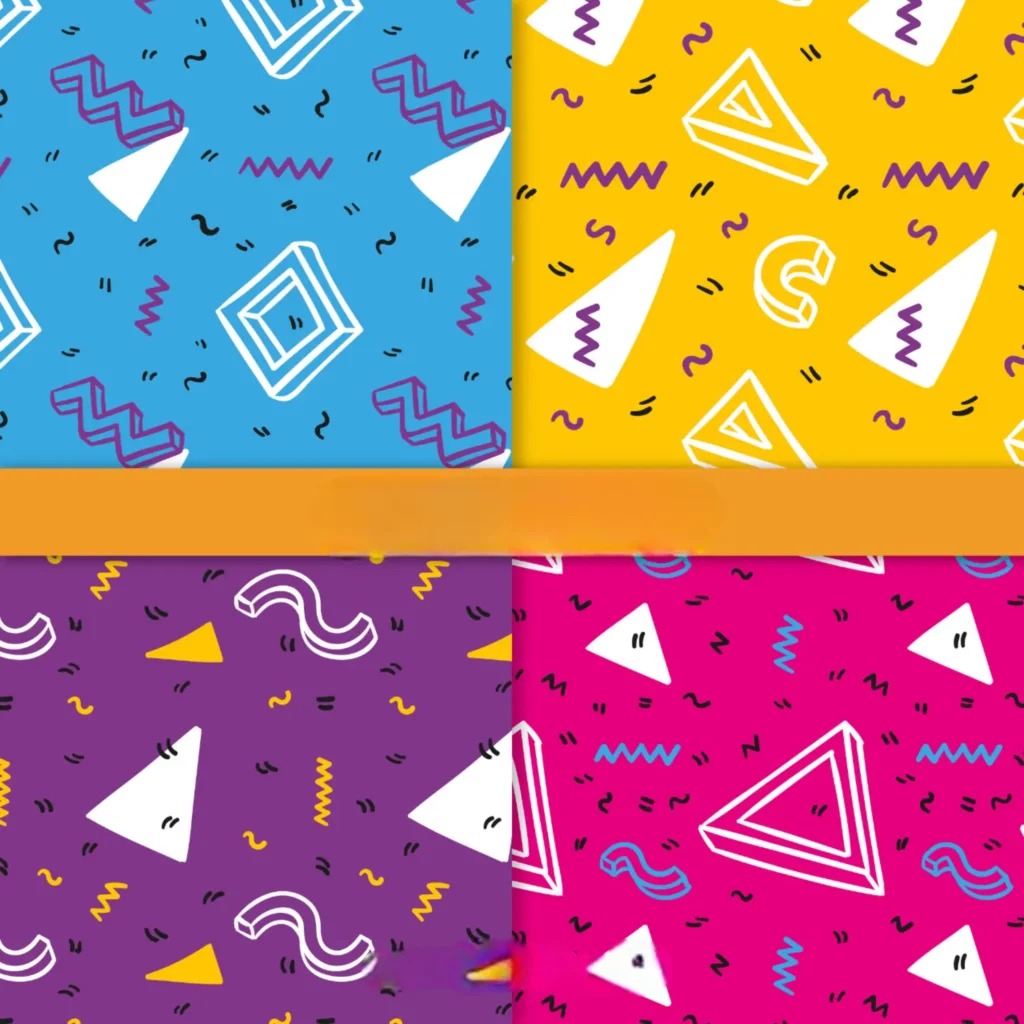
4. Estructura tu composición y piensa en texturas
Una de las características más poderosas del Procreate tutorial es entender que entendamos la importancia de trabajar con capas.
Dividir tu obra en capas te permite organizar elementos por separado, lo cual es útil para realizar ajustes sin afectar otras partes de la composición.
Puedes acceder al menú de capas en la esquina superior derecha y crear, eliminar o modificar capas según sea necesario.
Además, puedes utilizar máscaras de recorte dentro de las capas para definir áreas específicas donde desees aplicar colores o texturas, lo que facilita el trabajo preciso y detallado.
5. Realizar bocetos, dibujar y pintar: un indispensable del Procreate Tutorial
Con el lienzo preparado y los pinceles y colores seleccionados, ha llegado el momento en nuestro Procreate tutorial de dibujar y pintar.
Asegúrate de ajustar el tamaño del pincel y la opacidad del trazo según las necesidades específicas de tu ilustración (puedes hacerlo desde el menú desplegable a mano izquierda)
Utiliza gestos simples con los dedos para hacer zoom y desplazarte por el lienzo, esto te permitirá trabajar a detalle y verificar si tus trazos son finos y precisos.
Procreate tutorial ofrece herramientas avanzadas como la función de regla y la estabilización de trazo, que ayudan a crear líneas suaves y perfectas incluso si no tienes un pulso firme.
Esto es especialmente útil para detalles delicados y líneas rectas, pero no es fundamental, pues como te comentamos al inicio de este procreate tutorial, te daremos un súper truco para que estas líneas firmes sean fáciles de hacer.
6. SÚPER TRUCO especial: Haz trazos y figuras PERFECTAS con este procreate tutorial
¡Un truco imprescindible de conocer en el Procreate tutorial es utilizar la función de corrección de trazo!
Al finalizar un trazo, deja el lápiz o dedo en la pantalla por un momento y la aplicación ajustará automáticamente la forma para que sea más precisa y limpia.
Esto es ideal para curvas suaves y líneas rectas sin imperfecciones. Además, al mantener un dedo en la pantalla mientras dibujas una figura, Procreate generará formas geométricas perfectas como círculos, rectángulos o triángulos.
¡Así que ya lo sabes! Al dejar el pincel sobre la pantalla al finalizar un trazo, este mismo se auto regulará quitándole las imperfecciones que puedan tener gracias a ese pulso de primerizo con el que todos empezamos.
Si tu intención es crear figuras perfectas, bastará con mantener el pincel sobre la pantalla luego de hacer el trazo, mientras simultáneamente pones 1 dedo sobre la pantalla.
¡Ahora tienes los conocimientos básicos para comenzar a hacer tus primeros bocetos!
Experimenta con las diversas herramientas y utiliza otro Procreate tutorial para desarrollar tu propio estilo artístico.
Explorar todas las posibilidades creativas que esta aplicación tiene para ofrecerte y ver este paso a paso para dibujar te ayudará sin duda a mejorar tus habilidades.
Si quieres destacar en la ilustración digital debes entender que (como en muchos aspectos de la vida) debes dedicarle tiempo a practicar y descubrir todas las funciones avanzadas para llevar tus habilidades artísticas al siguiente nivel.
¡Empieza tu viaje en el mundo del arte digital con Procreate y deja fluir tu creatividad!