La ilustración digital en Procreate se ha convertido en una alternativa muy satisfactoria para artistas de todos los niveles. En este artículo explicativo vamos a explorar las funciones básicas dentro del programa, para que empieces a crear tus propias obras maestras en poco tiempo y te conviertas en un pro de la ilustración digital.
¡Sean todos bienvenidos a la emocionante aventura de la ilustración digital en Procreate! Con esta potente herramienta darás vida a tus ideas de forma creativa y el único límite para convertirte en un lider de la ilustración digital será tu imaginación.
¡Sumerjámonos juntos en tus primeros pasos en el mundo de la creatividad digital!
1. Crear un nuevo lienzo para tu ilustración digital en Procreate
Antes de dar rienda suelta a la creatividad, debes crear un nuevo lienzo en Procreate. Simplemente toca el ícono de «+» en la esquina superior derecha de la pantalla y elige el tamaño junto con la orientación que prefieras.
Acá podrás ingresar medidas precisas en píxeles si tienes algún proyecto más profesional de ilustración digital en Procreate o puedes ingresar medidas estándar de formatos internacionales.
2. Conoce los tipos de pinceles y aprende a configurarlos
En la ilustración digital en Procreate los pinceles son herramientas esenciales. Dentro de tu lienzo encontrarás una amplia variedad de pinceles predeterminados y personalizados para ajustarlos a tus necesidades creativas. Escoge el que más se adapte al tipo de trazo que buscas y empieza los primeros bocetos.
Para configurar tus pinceles tienes que clickear en el menú lateral izquierdo; allí podrás ajustar fácilmente el tamaño y la opacidad de tus pinceles y podrás experimentar con estas configuraciones para encontrar el estilo que mejor se adapte a tu obra.
3. La Goma para borrar
Será tu aliada para corregir errores y hacer ajustes en tus dibujos. Encuéntrala en la barra superior derecha y úsala para corregir imperfecciones o eliminar trazos indeseados.
4. El Dedito
El dedito es una herramienta versátil en la ilustración digital en Procreate porque te permite mezclar colores y texturas fluidas asemejándose a la forma en que difuminamos en la ilustración tradicional. Consíguelo en la parte superior derecha y: ¡Experimenta con él para crear efectos sorprendentes y novedosos!
5. Los Colores
Indispensables en cualquier ilustración y sin duda también importantes para la ilustración digital en Procreate. En la parte superior derecha, encontrarás una paleta infinita de colores para dar rienda suelta a tu creatividad. Explora las opciones y encuentra los tonos perfectos para tu obra.
6. Las Capas
Te permiten organizar y editar elementos de forma independiente en tu lienzo. Utilízalas para añadir profundidad y detalle a tus ilustraciones de manera sencilla y eficiente, segmenta tu ilustración con ellas en diferentes espacios de trabajo y configúralas según tus necesidades.
Si aprendes a controlar cada capa de forma eficiente tu ilustración se enriquecerá de detalles y te permitirá ajustar colores, formas y muchos más elementos de forma independiente y por espacios.
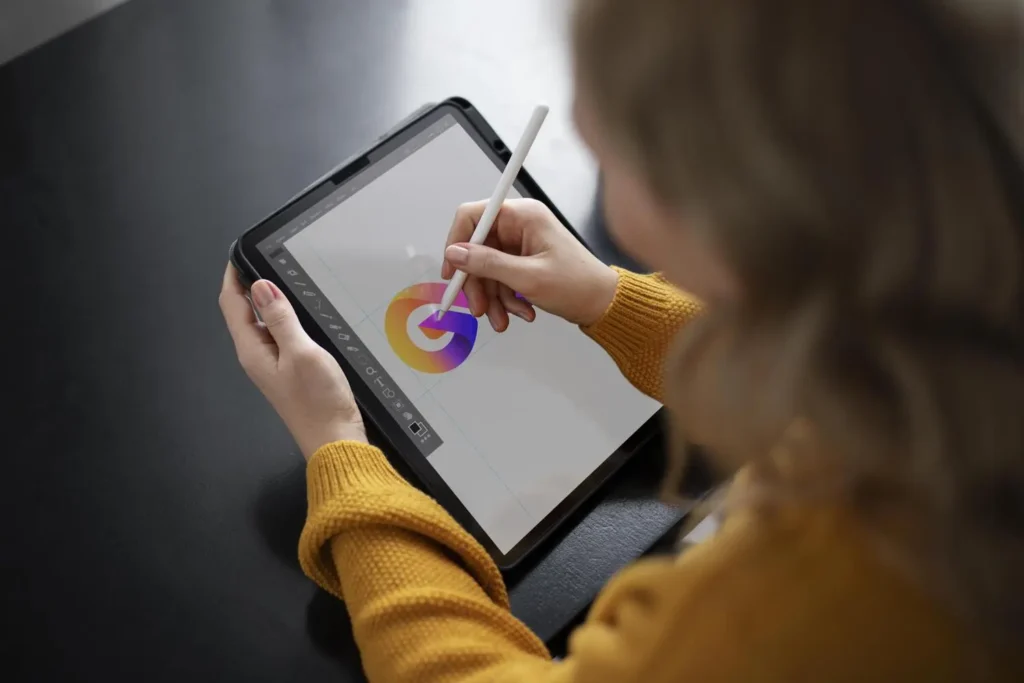
7. Opciones de escala en la Ilustración digital en Procreate
La opción de escala te ayuda a ajustar las proporciones de tu dibujo con facilidad. Consíguela en el menú de herramientas (en la parte superior izquierda) y modifica tus bocetos dentro de cada capa según necesites.
¿Te está gustando este blog? Conoce más acerca de mi y de mis experiencias personales y profesionales.
8. Ajustes
¡El menú de ajustes es tu centro de operaciones! Accedes desde la parte superior izquierda y este te permite personalizar tu ilustración digital en Procreate y configurar aspectos como la saturación, los tonos y las formas de tus capas para darles el aspecto deseado.
9. Acciones
En la sección de acciones, encontrarás herramientas para exportar tus obras, descargar vídeos de tu proceso creativo y ajustar la configuración de tu lienzo. Ingresa desde la parte superior izquierda y utiliza todas las opciones para compartir y preservar tus creaciones digitales.
10. Comandos y atajos (Deshacer y Rehacer)
Los comandos y atajos en Procreate te ayudarán a agilizar tu flujo de trabajo y a realizar acciones con mayor rapidez. Sin duda la cantidad de comandos es un tema que a futuro tocaremos en este blog, pero en esta introducción queremos presentarte a los dos más importantes a nuestro criterio que te ayudarán con tu ilustración digital en Procreate.
Para deshacer una acción bastará con darle dos clics hacia atrás utilizando tu dedo pulgar y dedo medio y para rehacer una acción debes darle dos clics utilizando el dedo pulgar, medio e índice al mismo tiempo.

Ya estás preparado para triunfar en la ilustración digital en Procreate
¡Felicidades! Ahora que conoces las herramientas básicas de la ilustración digital en Procreate, estás listo para embarcarte en tu viaje. No dejes que el miedo se apodere de ti y anímate a experimentar y explotar tu creatividad al máximo en cada trazo.
Te prometemos que, con mucha práctica y paciencia, te convertirás en un verdadero pro de la ilustración digital en Procreate. ¿A qué esperas? Abre ya mismo tu programa y empieza a dibujar.

