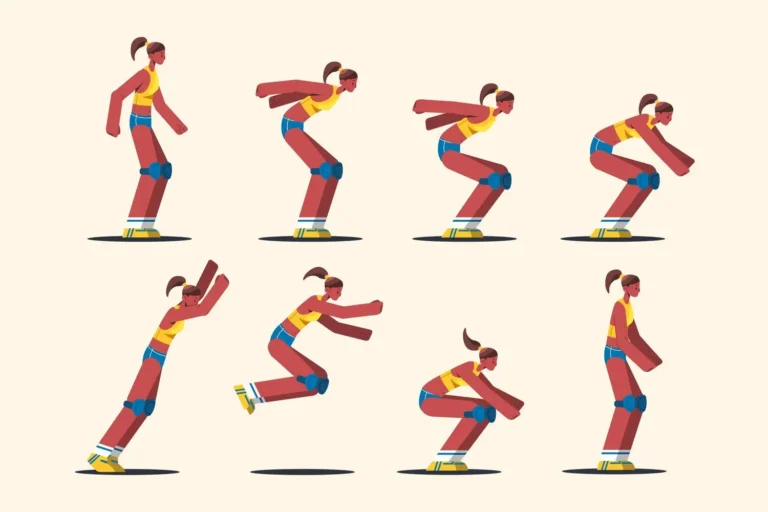¿Alguna vez has querido crear tus propios pinceles personalizados Procreate? Tal vez esa pregunta haya pasado por tu mente cuando has necesitado una textura específica para tu ilustración, o simplemente cuando quisiste experimentar con algo nuevo.
¡No podemos culparte! Todos los grandes artistas han tenido esas ganas de construir sus propios trazos favoritos y dejarlos a su alcance. Crear tus propios pinceles es una excelente manera de descubrir más sobre la aplicación y aprender sobre los ajustes individuales de los pinceles.
Así que, en pro de ese espíritu aventurero y curioso, queremos presentarte algunas maneras en las que puedes aprender a hacer un pincel personalizado Procreate.
Para este tutorial, necesitarás tu iPad, tu lápiz gráfico y por supuesto tener descargada la aplicación Procreate para que juntos experimentemos y descubramos nuevas maneras de avanzar en la ilustración digital.
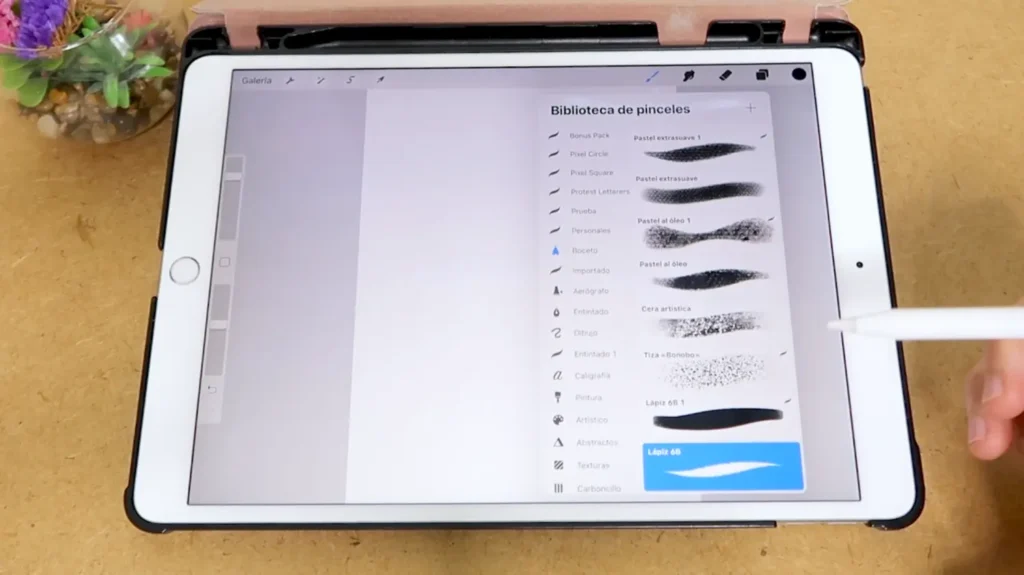
Paso 1: empieza a crear pinceles personalizados Procreate
Para empezar a crear tus propios pinceles personalizados Procreate, primero, entra en el menú Pinceles dentro de la Biblioteca de pinceles de la aplicación; este menú lo consigues en la parte superior derecha.
Párate sobre el ícono en forma de pincel, pulsa sobre esa herramienta y selecciona el signo más (+) en la esquina superior derecha del menú, esto creará un pincel por defecto que luego podrás personalizar según tus necesidades.
Paso 2: Configura tu pincel según tus necesidades o gustos
Si seguiste el paso 1 correctamente, deberías ver que se ha creado un pincel llamado Pincel sin título y desde este apartado puedes empezar a realizar todo el proceso de personalización.
Dentro del menú Configuración del pincel (también conocido como Estudio del pincel) puedes escoger diferentes alternativas para configurar tu pincel a tus necesidades.
Nosotros personalmente te recomendamos empezar configurando la opción de «forma» y «opacidad», ya que son las dos características más configurables por los ilsutradores digitales. ¡Tendrás a tu disposición un montón de opciones para que configures tu pincel a tus requerimientos!
Paso 3 Aprende sobre las diferentes ajustes y experimenta cosas nuevas con tus pinceles personalizados Procreate
Aprende sobre los diferentes ajustes de pincel enProcreate y lo que hacen, ya que esto te permitirá crear tus pinceles personalizados Procreate para que sean perfectos para tus necesidades.
Para ayudarte, hemos compilado una lista de 3 ajustes de pincel y te mostraremos cómo te pueden ayudar a personalizar tus pinceles y que características aportarían en estos.
La importancia del respaldo en la configuración de pinceles personalizados Procreate
Antes de hablar sobre los que a nuestro criterio son los 3 principales ajustes de pinceles, creemos importante recordarte que cuando estés experimentando por primera vez con la configuración de tus pinceles, es muy útil crear un duplicado de uno de los pinceles existentes de Procreate para probarlos.
Este duplicado te dará una «copia de seguridad» que te permitirá volver atrás si el pincel no resulta como lo esperas y te permitirá rehacer cualquier cambio que no cumpla tus expectativas.
Para crear ese duplicado, simplemente desliza el dedo hacia la izquierda sobre el pincel predeterminado que hayas elegido y selecciona «Duplicar»; una vez que hayas duplicado uno de los pinceles predeterminados, estarás listo para pasar a experimentar y crear nuevos pinceles.
Ajustes Importantes de los pinceles personalizados Procreate: La trayectoria del trazo
El primer ajuste que nos parece importarte introducir es el de la: «Trayectoria del trazo», este puedes encontrarlo en el menú de ajuste de pinceles y te permite configurar el espaciado, la variación y el desvanecimiento del trazo del pincel.
Estas tres opciones de configuración nos permite crear el espaciado y la trayectoria que llevará el trazo, ayudándonos a determinar la distancia entre las formas que componen el trazo del pincel, la forma en que el trazo afecta la uniformidad del espaciado y la longitud de las pinceladas y su estabilización para hacerlas más o menos uniformes.
Básicamente en esta primera opción, puedes jugar con las formas y su trayectoria para crear el trazo del pincel según lo que necesites para tu próxima ilustración.
La conicidad y su importancia en la presición
Por otro lado también tenemos al menú «Conicidad» que ofrece opciones para ajustar cómo la presión del lápiz afecta a la forma del pincel.
Muévete a través de las opciones de la conicidad de presión y la conicidad táctil para crear pinceladas más naturales y dinámicas, incluso cuando dibujas con los dedos.
La Forma como elemento creativo
Por último en el ajuste de «Forma» del pincel puedes definir su estructura básica. Acá puedes cambiar la fuente para alterar la base del pincel, usando formas como círculos, óvalos, cuadradas o cualquier otra forma que desees que sea el trazo del pincel.
Este ajuste te permite controlar si las formas del pincel se distribuyen en una línea continua o se dispersan y es bastante útil para crear efectos como salpicaduras de pintura.
La Rotación ajusta la dirección de la forma del pincel, mientras que el Recuento determina cuántas veces la forma del pincel se repite en cada trazo, añadiendo variedad y textura a tus nuevos pinceles.
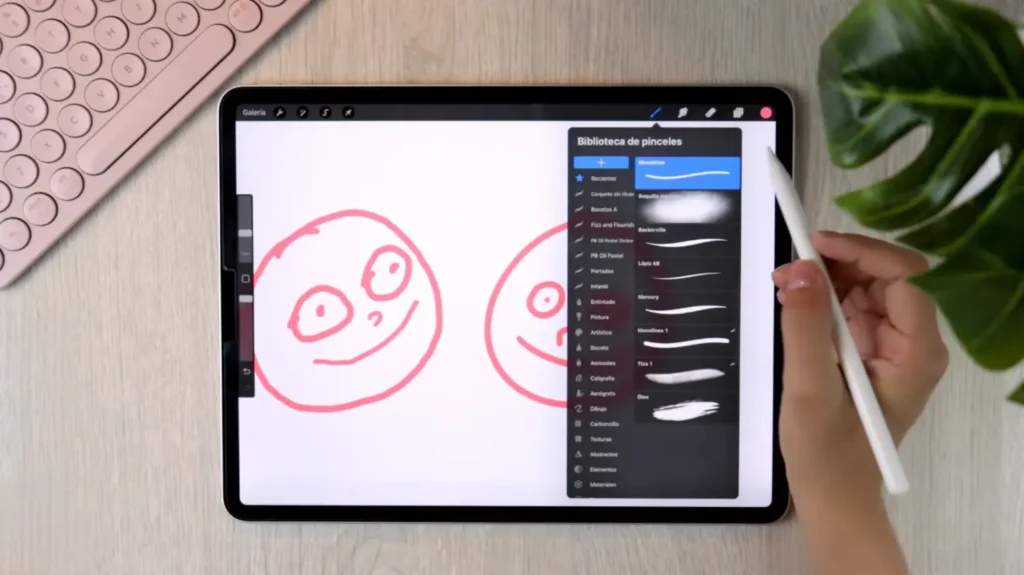
¿Qué tipos de pinceles personalizados Procreate puedo hacer?
En Procreate, puedes crear una variedad infinita de pinceles personalizados que se adapten a tus necesidades artísticas, por ejemplo, los pinceles de acuarela que imitan la suavidad y fluidez de las pinturas al agua, permitiéndonos controlar la dilución y la mezcla de colores. ¡Ideales para ilustraciones con transiciones suaves y efectos de lavado!
Por otro lado, también puedes crear pinceles de lápiz para ayudarte a emular la textura y la variabilidad de los trazos de un lápiz real, ideales para bocetear o hacer dibujos detallados y realistas.
¿Quieres añadir detalles específicos a tus ilustraciones? Algunos pinceles pueden imitar superficies como piel, madera o incluso patrones complejos como encajes y tejidos, sin duda, unos de los pinceles más populares para trabajos de diseño de personajes, donde los detalles pueden marcar una gran diferencia.
También tienes la posibilidad de crear pinceles de caligrafía. Estos pinceles están diseñados para emular los trazos precisos y fluidos de la escritura a mano, con ajustes que controlan la variación de grosor y la suavidad de las líneas.
Finalmente, los pinceles de efectos especiales pueden añadir elementos dinámicos a tus ilustraciones. Piensa en pinceles que te ayuden a agregar efectos de luz, como destellos y reflejos, o elementos naturales, como la nieve, la lluvia o el polvo.
Crear pinceles personalizados Procreate es muy fácil y la aplicación ofrece una amplia gama de posibilidades para cualquier tipo de ilustración o idea gráfica que tengas en tu mente.
Con un poco de práctica y experimentación, podrás desarrollar herramientas únicas que se adapten perfectamente a tu estilo y necesidades artísticas. No dudes en explorar y dejar volar tu creatividad, mientras construyes tus pinceles favoritos ideales para cada ocasión.