Seguramente has intentado pasar de Photoshop a Procreate en algún momento de tu carrera como artista digital o te has preguntado por la compatibilidad entre ambas herramientas y no te culpamos, porque, en el mundo del diseño digital, Photoshop y Procreate son herramientas súper esenciales.
Photoshop, con sus infinitas funcionalidades y su larga trayectoria, es el estándar y el programa más común para la edición de imágenes, mientras que, por otro lado, Procreate, gracias a su interfaz súper intuitiva, nos permite lograr muchos avances en nuestras obras de arte y plasmar nuestras ideas.
Como sabemos que combinar estos dos programas puede llevar tu creatividad a otro nivel, nos hemos planteado mostrarte cómo integrar recursos de Photoshop a Procreate, para que puedas aprovechar lo mejor de ambos mundos y le saques el máximo potencial.
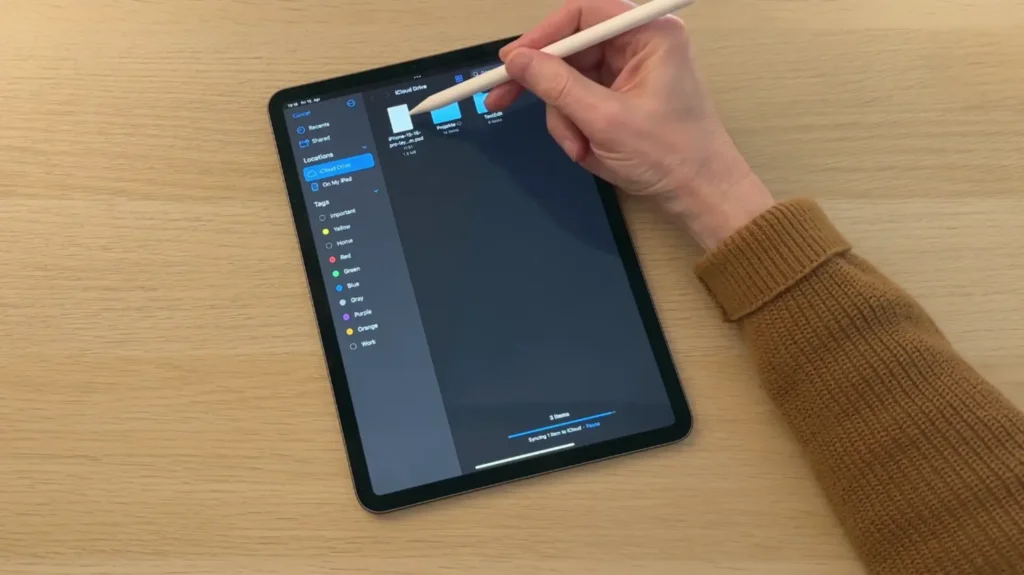
De Photoshop a Procreate: revisando el alcance de los archivos PSD
Para muchos seguramente será una sorpresa, pero Photoshop tiene un formato de archivo que pocas veces es compatible por otros programas de diseño, sin embargo, Procreate cuenta con la ventaja de leer estos archivos y tú puedes importar tus diseños de Photoshop a Procreate e incluso importar todo el proceso de trabajo intacto.
¿Quieres aprender cómo hacerlo? ¡Es muy sencillo! Para empezar, debes tener tus archivos de Photoshop bien organizados y listos para exportar, luego es crucial guardar tu trabajo en formato PSD para mantener todas las capas y ajustes del trabajo intacto.
En Photoshop, ve al menú “Archivo”, luego “Guardar como” y selecciona la opción de «archivo PSD». Además, es útil organizar tus capas y grupos de manera lógica, pues Procreate reconocerá estas estructuras, facilitando tu trabajo cuando estés dentro de la aplicación y quieras continuar tu trabajo desde allí.
¡Una vez que tu archivo esté listo en Photoshop, es momento de exportarlo! Puedes utilizar servicios de almacenamiento en la nube como iCloud, Dropbox o Google Drive para este proceso o también podrías descargar el archivo en tu equipo y pasarlo a través de un dispositivo de memoria a tu dispositivo móvil donde tengas descargado Procreate.
El paso a paso: Exportando desde la nube
Para fines prácticos acá te enseñaremos como hacer este proceso usando la opción de la nube. Por ejemplo, guarda tu archivo PSD en iCloud Drive y luego, abre Procreate en tu iPad, selecciona “Importar”, marca la opción de “iCloud Drive” y elige tu archivo, luego dale «confirmar» y verás que tu archivo se importa con todas las capas intactas, listo para ser editado en Procreate.
Cuando hayas transferido tu archivo PSD a Procreate, es importante verificar que todas las capas y grupos se hayan importado correctamente, ya que algunas veces, pueden surgir problemas de compatibilidad, aunque esto no es algo tan común.
Dedica un tiempo a revisar cada capa y ajustarla según sea necesario antes de importar tu archivo de Photoshop a Procreate, así, asegurarás que todo esté en orden y listo para tu trabajo creativo en la otra plataforma.
De Photoshop a Procreate: Pinceles y sus múltiples usos
¡Los pinceles de Photoshop son una herramienta poderosa! Muchos artistas tienen colecciones personalizadas que prefieren usar y cuando ya tienes mucho tiempo en este mundillo, terminas creando colecciones de pinceles personalizados para cada trabajo, situación o momento.
A los amantes de la creación de pinceles les encantará saber que photoshop nos permite exportar sus pinceles y además es súper fácil de hacerlo. Si hay algún pincel que te gusta, sigue estos sencillos pasos para conseguir tus pinceles de Photoshop a Procreate:
Primero abre Photoshop desde el dispositivo donde lo tengas descargado, ve a la opción “Editar”, luego pincha sobre “Ajustes preestablecidos”, y dirígete a la opción de “Ajustes preestablecidos de pincel” y selecciona todas las alternativas y recursos que desees exportar de Photoshop a Procreate.
Luego guarda estos pinceles personalizados en un archivo PSD, para abrir luego a través de la nube o por archivo de memoria dentro de Procreate. ¡Sigue leyendo que te comentamos el resto del proceso!
El paso a paso: importando tus nuevos pinceles Procreate
Al estar dentro de Procreate, abre la “biblioteca de pinceles”, toca el ícono «+» para crear un nuevo pincel y selecciona la opción de “Importar”, luego, navega hasta donde tengas guardado tu archivo, dale “abrir” y automáticamente Procreate importará todos los pinceles y los tendrás disponibles para divertirte con ellos.
¡Una vez que tengas tus pinceles de Photoshop a Procreate, puedes ajustarlos y personalizarlos! Procreate permite modificar diversas características del pincel, como tamaño, opacidad y textura y esto te da la flexibilidad, para adaptar estos pinceles populares a tu estilo, lo cual es una ventaja significativa si quieres perfeccionar los recursos exportados del otro programa para adaptarlos a tus necesidades.
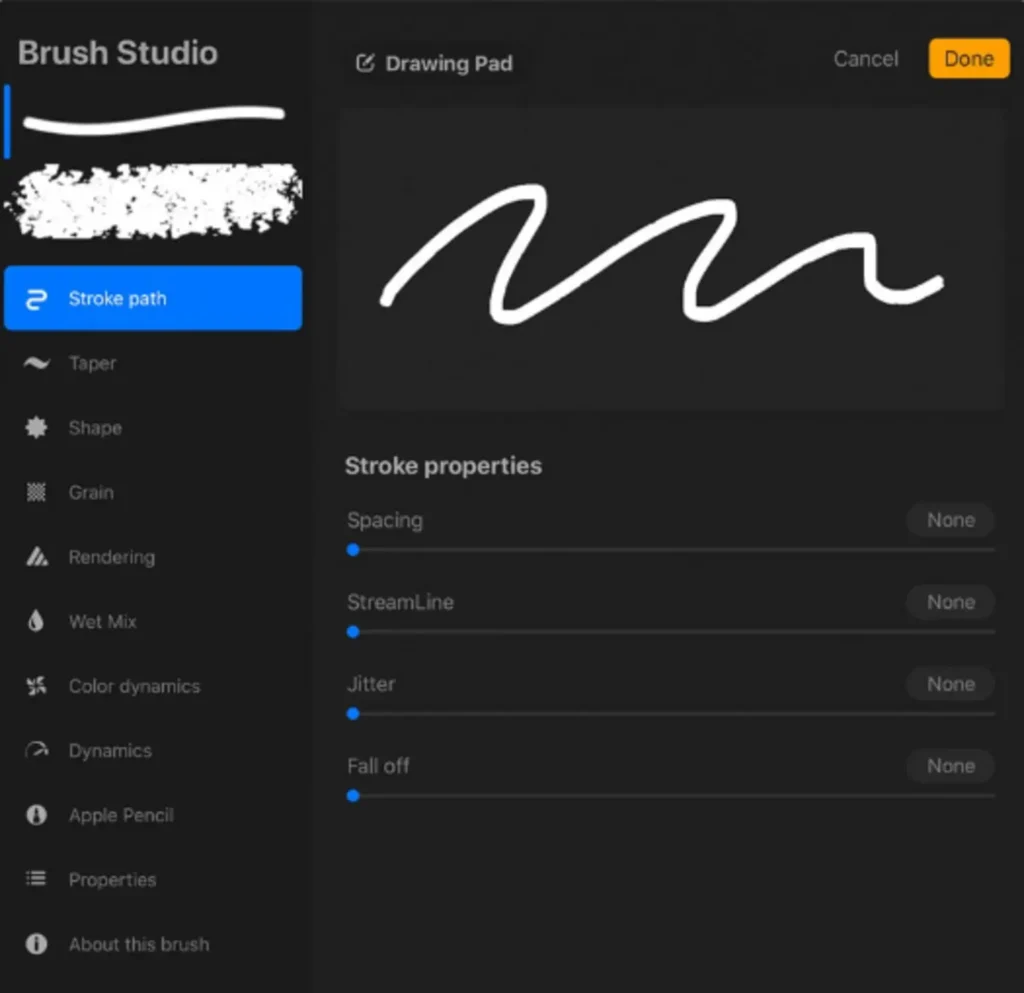
De Photoshop a Procreate: Adaptando los recursos
Después de importar tu archivo PSD de Photoshop a Procreate, algunos ajustes y efectos pueden no trasladarse perfectamente y esto es completamente normal, a pesar de la buena compatibilidad de Procreate con los archivos PSD.
Esto puede deberse a las diferencias sutiles que existen entre los dos programas, por eso, como les comentábamos más arriba, es útil revisar cada capa y ajustarla si es necesario, incluyendo ajustes como: la opacidad, los modos de fusión y reaplicar algunos efectos.
Mantener los ajustes en orden y una organización descriptiva de las capas, nos permitirá ubicar aquellos cambios que no llegaron correctos y buscar soluciones acordes, dependiendo de lo que se haya perdido en el proceso de exportación.
Por ejemplo, en algunos casos, algunos efectos de Photoshop pueden no ser compatibles con Procreate, así que al tener bien marcadas nuestras capas, podemos ubicar cual fue el efecto defectuoso en el proceso de exportación y podremos recrearlo desde Procreate.
¿Ves la importancia del orden? ¡Para facilitar la integración de Photoshop a Procreate, debes mantener siempre tus archivos organizados! Nombrar las capas descriptivamente y agruparlas lógicamente, te podría ahorrar mucho tiempo y dolores de cabeza.
Aprovecha las funciones de ambos programas
Sin duda integrar recursos de Photoshop a Procreate transformará tu flujo de trabajo, ya que, combinar lo mejor de ambos mundos te permite llevar tus proyectos creativos a nuevas alturas.
Puedes usar Photoshop para tareas complejas de edición y Procreate para la ilustración y el trabajo táctil, además, puedes experimentar con los pinceles, importarlos y personalizarlos para aprovechar al máximo las capacidades de Procreate.
¡Experimenta, ajusta y disfruta del proceso creativo sin límites! Ya sea que prefieras la robustez de Photoshop o la intuitividad de Procreate, aprender a usar ambos programas de manera complementaria es clave para cualquier ilustrador digital que quiera alcanzar la gloria. ¡Atrévete a explorar y verás los increíbles resultados que puedes lograr!


