Si eres un fan de la ilustración digital debes conocer estas funciones básicas Procreate, para tratar y aplicar el color en tus dibujos como todo un experto.
Sin duda, Procreate ha revolucionado la manera en que los artistas crean, editan y perfeccionan sus obras, ya que gracias a su amplia gama de herramientas y funciones básicas Procreate, esta aplicación se ha convertido en indispensable para artistas de todo el mundo, desde aficionados hasta profesionales.
Hoy vamos a explorar algunas de estas funciones básicas Procreate que pueden llevar tus ilustraciones al siguiente nivel. Con estas herramientas, aprenderás a dominar el uso del color, realizar correcciones precisas y gestionar tus paletas de colores de manera eficiente y creativa.
Desde el relleno de color personalizado hasta la creación automática de paletas, cada función está diseñada para facilitarte la vida y ayudarte a expresar tu creatividad sin límites.
Prepárate para descubrir cómo Procreate puede transformar tu proceso artístico y ayudarte a crear obras de arte impresionantes: ¡Vamos a sumergirnos en el mundo del color y la creatividad con Procreate!
1. Función de relleno de color personalizado
¿Sabías que puedes rellenar tus dibujos con un color personalizado en Procreate? Simplemente arrastra el color desde el menú circular de color en la esquina superior derecha hacia la figura que deseas colorear. Sin embargo, ten cuidado, ya que esto podría rellenar todas las figuras delineadas en esa capa.
¡Para evitarlo, utiliza la función de relleno personalizado! mantén el lápiz en la pantalla mientras arrastras el color y muévelo hacia la derecha o izquierda. Esto te permitirá seleccionar exactamente cuántos elementos dentro de la capa deseas cambiar de color.
Esta función es especialmente útil cuando trabajas con pinceles texturizados que podrían tener puntos de fuga, ya que te permite delimitar aquellas figuras o elementos dentro de la capa que deseas colorear.
Cuando te mueves de izquierda a derecha sin soltar el color, puedes delimitar las figuras que quieres cambiar de color, evitando cubrir toda la capa.
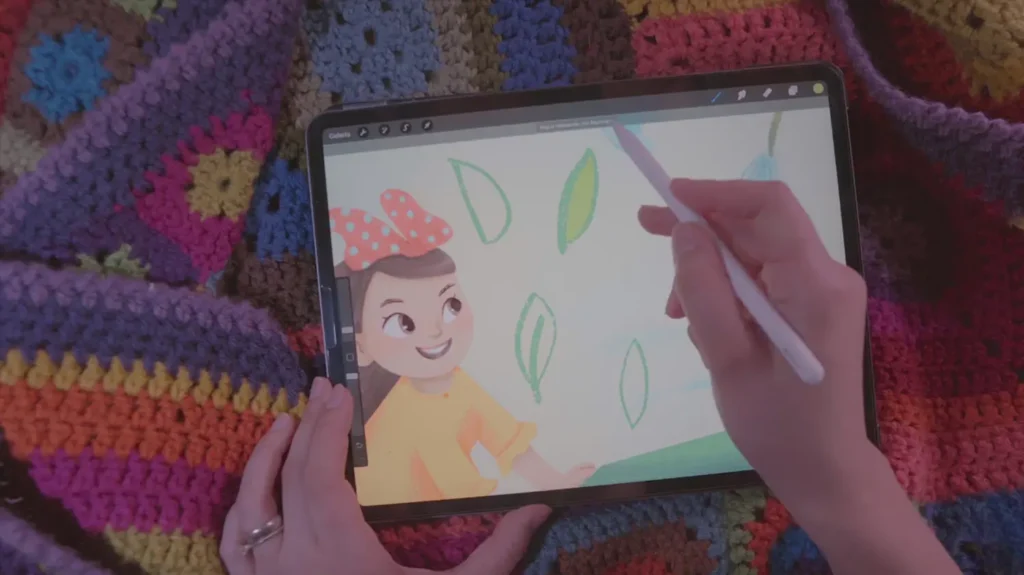
2. «Seguir rellenando repintado»: la función para repintar rápido y eficiente.
Esta es una de las funciones básicas Procreate más visualmente intuitivas ya que te permite elegir exactamente cuánto color quieres rellenar en tus figuras y aplicar esas proporciones a otros elementos.
Primero debes seleccionar el porcentaje de relleno para delimitar la cantidad de color que deseas poner dentro de las figuras y luego con hacer clic encima de una nueva figura, la aplicación automáticamente rellenará ese elemento con el color que seleccionaste.
Esta función es similar a la clásica herramienta de la cubeta en Paint, pero con mayor precisión y control, dándote la posibilidad de rellenar varios elementos con rapidez con las proporciones deseadas.
3. Funciones básicas Procreate: relleno de color con la herramienta de selección
Otra función útil para un relleno de color preciso es la herramienta de selección. Primero, escoge el color que deseas usar y luego selecciona la opción de: «relleno de color» en el menú inferior.
Esta herramienta te permite ser muy específico sobre qué áreas de tus figuras deseas rellenar, bastará con delimitar esas áreas con el lápiz de dibujo y la aplicación te permitirá cubrir esas áreas sin tocar los elementos a su alrededor.
Esta es una de las funciones básicas Procreate más precisas y fáciles de usar, ya que después de delimitar la zona que quieres pintar, simplemente basatará con hacer un: «clic» para que toda la zona se cubra con el color activo. ¡Es así de fácil!
4. Función «Bloquear Alfa» una de las funciones básicas Procreate para dar profundidad
La función «Bloquear Alfa» es fundamental para dar profundidad y detalle a tus ilustraciones. Esta opción te permite trabajar en áreas específicas de una capa sin afectar otras partes del dibujo.
Al utilizar esta función desde la capa, puedes agregar luces, sombras y texturas de manera precisa, sin modificar o alterar otras áreas de tu dibujo.
Para usar esta función, selecciona la capa que quieres modificar y elige «Bloquear Alfa» en el submenú. También puedes activar esta función arrastrando la capa hacia la derecha utilizando dos de tus dedos desde el menú de capas.
¿Qué ventajas ofrece esta función? Puedes pintar y agregar detalles únicamente en las áreas ya coloreadas de la capa, sin riesgo de modificar otras partes del dibujo.
Sin duda, esta es una de las funciones básicas Procreate perfectas para trabajar con más detalle y precisión las sombras, luces y texturas en tu ilustración.
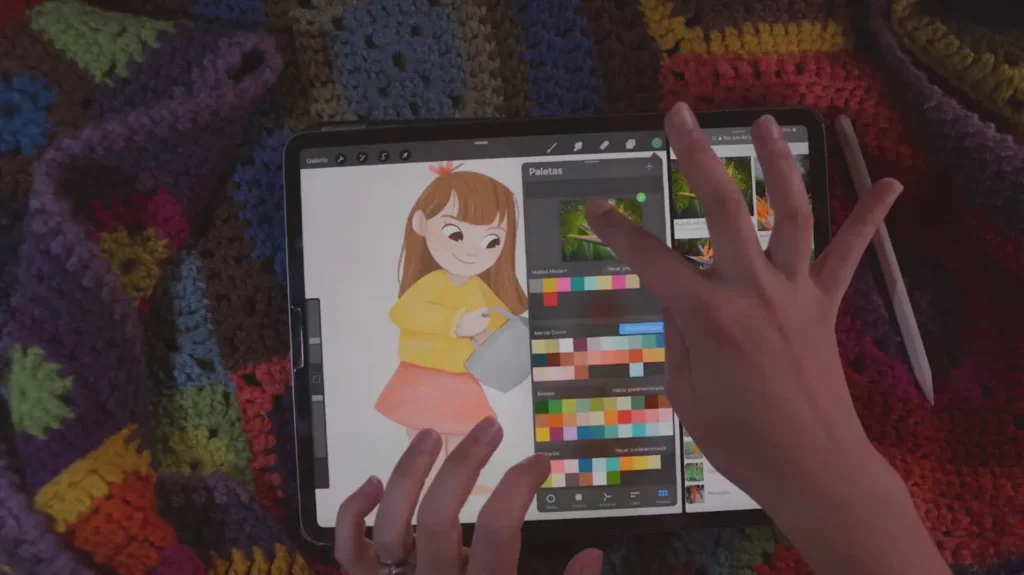
5. Una de las funciones más básicas de Procreate: crea tus paletas de colores automáticas
¿Te ha pasado que quieres usar una guía visual en tu dibujo, pero no tienes todos los códigos de color? Con Procreate, puedes convertir tus imágenes favoritas en paletas de colores de manera automática.
Abre el menú de paletas de colores, selecciona la imagen que contiene los colores deseados y arrástrala hacia tu paleta vacía. Procreate tomará todos los colores de la imagen y creará una nueva paleta para ti.
Esta función es muy útil porque te permite utilizar guías visuales en tiempo real para tus ilustraciones. Solo selecciona la imagen, arrástrala al menú de paletas de colores y automáticamente tendrás todos los colores a tu disposición para utilizarlos en tu próximo dibujo.
6. Utiliza el mismo trazo de tu pincel como borrador
A veces, al dibujar en Procreate, necesitamos borrar líneas o rellenos que no salieron como esperábamos, pero al usar la herramienta de borrador pueden aparecer cortes extraños, debido a la rigidez del trazo del borrador, en comparación con los pinceles que normalmente utilizamos.
Para evitar esto, puedes utilizar como borrador ese pincel que estabas utilizando previamente para colorear.
Simplemente selecciona la herramienta de borrador en la parte superior derecha, pero mantén hundida la herramienta por unos segundos y Procreate tomará el trazo del pincel que estabas utilizando.
De esta forma podrás borrar de manera más natural y mantener la congruencia visual en tu dibujo, al utilizar el mismo trazo que estabas usando minutos atrás para colorear o bocetear.
Ahora es tu turno de probar y experimentar
Procreate ofrece una serie de funciones básicas que pueden transformar tu flujo de trabajo y mejorar la calidad de tus ilustraciones.
Desde los rellenos personalizados de color, hasta la creación de paletas automáticas, estas herramientas están diseñadas para facilitarte la vida y permitirte concentrarte en lo más importante: crear arte.
Experimenta con estas funciones básicas Procreate y descubre cómo pueden ayudarte a llevar tus habilidades artísticas al siguiente nivel. Te prometemos que ganarás tiempo valioso en tu proceso creativo y facilitarán mucho tu trabajo aportándole valor a tus dibujos.


