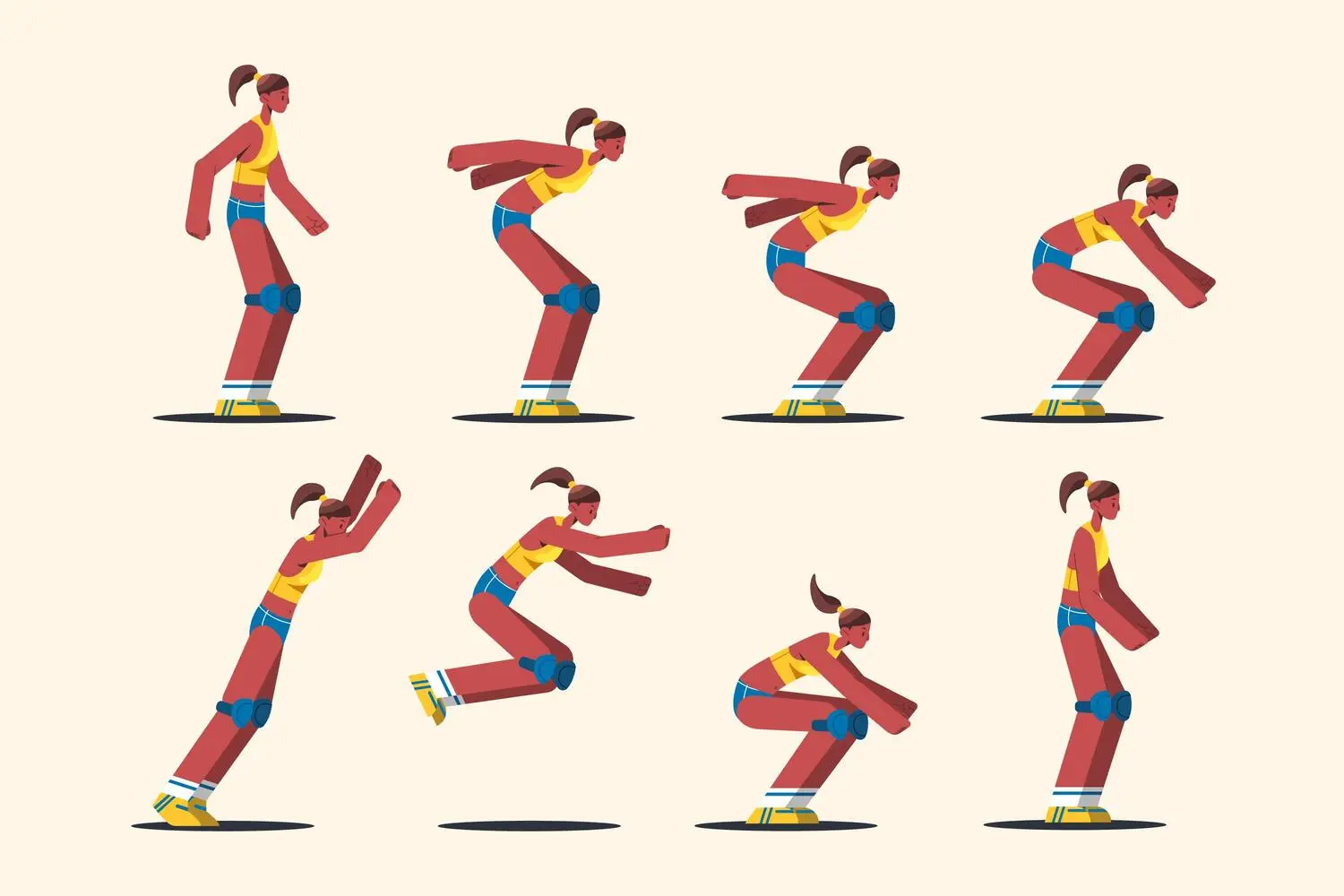¿Sabías que puedes crear animaciones en Procreate? En este tutorial de animación procreate te demostraremos que la aplicación no solo es excelente para ilustrar, sino también, es una excelente alternativa para esos artistas que desean crear animaciones de manera rápida y efectiva.
La versatilidad de Procreate permite a los creativos explorar nuevas áreas de expresión visual como lo es la animación y aunque el programa no está especialmente dedicado a esta tarea, su ‘Asistente de Animación’ puede ser una herramienta realmente útil para simplificar el proceso y hacerlo accesible para todos.
Procreate ha revolucionado la forma en que los artistas digitales trabajan, ofreciendo una plataforma robusta para crear arte en movimiento; gracias a su intuitiva interfaz y a su amplia variedad de pinceles, los usuarios menos experimentados o los más expertos pueden dar vida a sus ilustraciones de manera dinámica y atractiva.
¿Estás preparado? Aquí te compartimos un tutorial de animación Procreate básico para que puedas empezar a dar tus primeros pasos en el mundo de la animación y conozcas las principales herramientas.
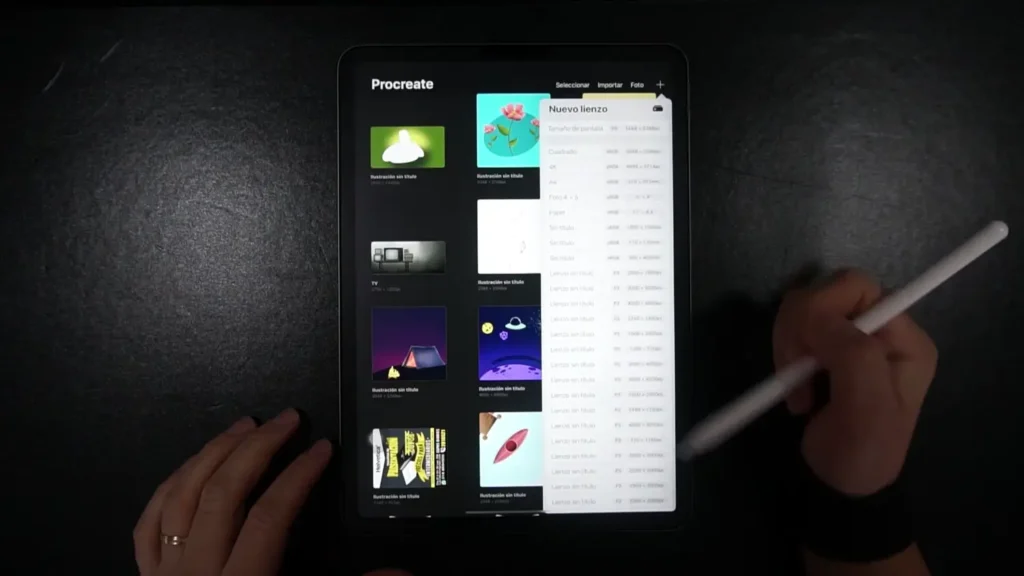
Configuración inicial: el primer paso del tutorial de animación Procreate
Primero, abre un lienzo, luego crea un nuevo lienzo, tocando el icono de «+» en la esquina superior derecha de la galería y selecciona «Tamaño pantalla» o ajusta las dimensiones a tus necesidades. En este tutorial de animación Procreate te recomendamos utilizar la opción «Tamaño pantalla», pero tú puedes asignar las medidas que desees a tu proyecto.
Luego, ve al menú «Acciones», representado por el icono de la llave inglesa en la parte superior izquierda de la pantalla, desplazate hacia abajo y activa el ‘Asistente de animación’. Al hacerlo, notarás que aparece una barra de animación en la parte inferior de tu lienzo.
Esta barra es fundamental para el tutorial de animación Procreate, ya que te permitirá controlar y gestionar tus fotogramas. Cada fotograma que crees se convertirá en una capa separada en tu proyecto facilitándote la organización y edición de tu animación.
Creando movimiento: haciendo la animación con cada frame
¡Ahora que tu lienzo está configurado, estás listo para animar! El siguiente paso de este tutorial de animación Procreate, es utilizar la barra de animación para añadir fotogramas.
El menú de Ajustes de animación te permite controlar la velocidad de la animación en fps, ajustar el Papel Cebolla y decidir si deseas que la animación se reproduzca en bucle. Usar una baja velocidad de fotogramas al comenzar te ayudará a reproducir las imágenes clave con mayor precisión.
La función Papel Cebolla es fundamental ya que te permite ver varios fotogramas al mismo tiempo. Esto facilita la consistencia de tu animación. Los fotogramas de Papel Cebolla aparecen en rojo o azul, haciéndolos fáciles de distinguir del fotograma en el que trabajas y tú puedes ajustar la opacidad del Papel Cebolla en el menú «Ajustes»‘ para adaptarlo a tus necesidades y controlar la visualización.
A medida que avances en este tutorial de animación Procreate, te recomendamos cambiar a una velocidad más alta, como 24 fps ya que mejorará la fluidez y calidad de tu animación, dándote transiciones más suaves y un movimiento más realista.
La capacidad de ajustar estos parámetros te permite experimentar y encontrar el ritmo perfecto para tu animación, asegurando que cada fotograma se alinee correctamente con el anterior.
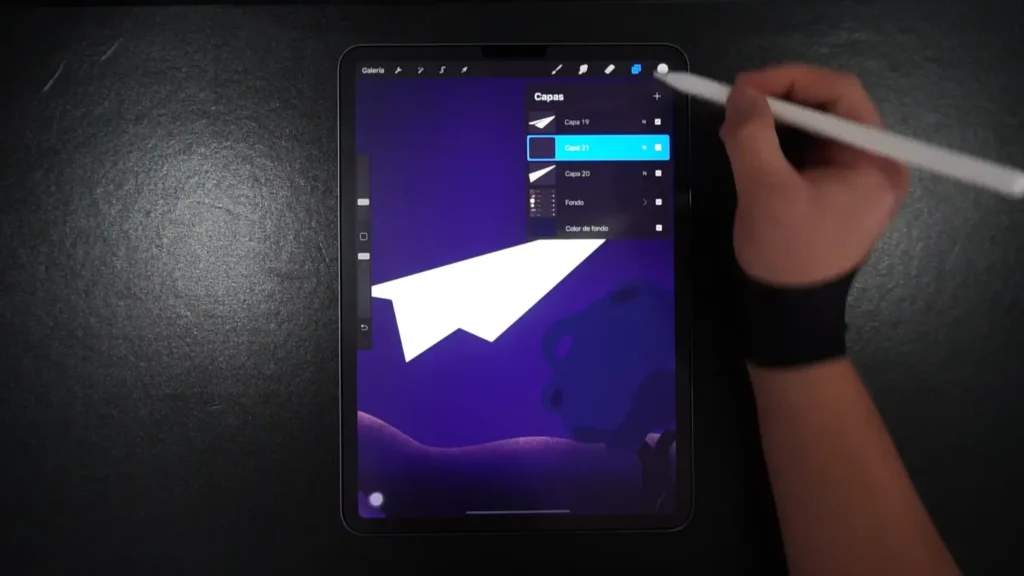
Mejorando los detalles: uno de los pasos más importantes de tu tutorial de animación Procreate
Una vez que termines los bocetos para tu animación, el siguiente paso del tutorial de animación Procreate es agregar líneas limpias y colores, pero antes de agrupar tu boceto, arte lineal y capas de color en el mismo fotograma, es importante que organices tus capas para darle orden a tu animación.
Para agrupar capas, desliza hacia la derecha en cada una de ellas en el panel Capas y selecciona la opción de crear un grupo, luego ve agregando los detalles que consideres pertinentes y que le aporten valor al diseño.
Puedes optar por seleccionar una «Capa de fondo» para escoger los mejores colores que aparecerán durante toda tu secuencia de animación. Esta capa de fondo es útil para mantener un fondo estático y darle un toque simple de color a tu animación, sin embargo, ten en cuenta que de escoger esta capa no se podrá cambiar para cada fotograma.
Organizar y agrupar tus capas de manera efectiva te ayudará a mantener la coherencia y la calidad de tu animación y al tener todas las capas correctamente agrupadas y un fondo adecuado, estarás listo para llevar tu animación al siguiente nivel, añadiendo detalles y refinando cada fotograma con líneas y colores nítidos.
Exportando tu trabajo desde Procreate
Cuando estés satisfecho con tu animación, el siguiente paso en este tutorial de animación Procreate es exportarla. Para hacerlo, toca el icono de la llave inglesa, que representa el Menú de Acciones, y selecciona «Compartir». Esta opción te permitirá elegir el formato de exportación que prefieras para tu animación.
Puedes exportar tu animación como un GIF Animado, PNG Animado, MP4 o HEVC Animado. Cada formato tiene sus propias ventajas y es adecuado para diferentes usos. Por ejemplo, los GIFs son excelentes para compartir en redes sociales, mientras que los MP4 son ideales para videos de alta calidad.
Una vez que hayas seleccionado el formato, puedes elegir el número de fotogramas que deseas incluir en tu archivo final y ajustar otros parámetros según sea necesario.
Finalmente, recuerda seleccionar «Guardar Vídeo» para añadir la animación a tu galería y tenerla disponible para compartir o ver más tarde.
Integrando sonido acorde al movimiento
Actualmente, no puedes añadir sonido a tus vídeos directamente desde Procreate, sin embargo, en este tutorial de animación Procreate, te daremos una solución efectiva para agregar sonido después de exportar tu animación.
Utiliza una aplicación de edición de vídeos para incorporar el audio a tu proyecto, ya que, este paso es crucial para darle más vida y dinamismo a tu animación. Una vez que hayas encontrado y descargado la música que deseas, estarás listo para el siguiente paso.
Abre tu editor favorito, selecciona la opción de crear un nuevo proyecto e importa tu animación y la música seleccionada para añadirla al clip, después, adecúa la música o los sonidos a la animación y exportala en el formato que desees con el sonido ya incluido.
¡De esta forma podrás combinar tu animación con el sonido y obtener un resultado final más completo y profesional!
Evaluando las ventajas y desventajas de animar con Procreate
Procreate tiene varios pros y contras que podrían ser decisivos para determinar su utilidad como programa de animación. Entre los pros, destaca la posibilidad de animar en cualquier lugar y en cualquier momento, gracias a ser un programa versatil para dispositivos móviles.
La interfaz de Procreate es conocida por su simplicidad, lo que facilita la creación de animaciones usando nuestros pinceles favoritos, dándonos la posibilidad de animar cualquier boceto que haya salido de nuestra mente, además, sus diversas herramientas ayudan y facilitan la visualización y organización de los fotogramas en la animación.
Sin embargo, entre los contras de animar en Procreate, se encuentra la dificultad para colorear animaciones sin la función de capas separadas; esto puede complicar el proceso, especialmente para proyectos más complejos, además, es complicado extender una animación larga debido a las limitaciones en las funciones avanzadas.
Otro inconveniente es la incapacidad de añadir sonido directamente a la animación, lo cual nos obliga a recurrir a aplicaciones externas de edición de vídeo. Esto puede llegar a complicar el proceso creativo y puede presentar problemas futuros en los formatos de exportación de vídeo que ofrezcan estas otras aplicaciones.
Así que, debemos preguntarnos: ¿Procreate es bueno para crear animaciones? En primera instancia debemos dar un SI rotundo, ya que, es una buena aplicación para crear animaciones cortas y simples de manera rápida y eficiente.
Aunque la app puede ser bastante limitante para profesionales más ambiciosos, sus funciones accesibles y efectivas son perfectas para realizar animaciones sencillas o para principiantes que quieran conocer más sobre el mundo de la animación.
A nuestro criterio la aplicación ofrece una experiencia única y gracias a su amplia variedad de pinceles nos permite explorar texturas y estilos creativos bastante enriquecedores para nuestras animaciones, agregando un toque distintivo y emocionante a nuestro proceso creativo.